HOW TO: ADD ADDITIONAL PARENTS TO ACCOUNT & SET UP CROSSBAR TEAM MOBILE APP
The following tutorial will explain how to associate Adult family members to your child AND how to download and set up the CrossBar Mobile app for your team(s). Note: MOST of this is a one time effort - assuming everyone uses their same CrossBar accounts to register each season.
STEP 1: ADDING SPOUSES & FAMILY TO YOUR ACCOUNT
DETERMINE WHO REGISTERED YOUR CHILD
Have that person complete the following Step 1 details.
FROM YOUR DESKTOP COMPUTER (OR PHONE WEB BROWSER) - LOG INTO YOUR ACCOUNT
Be sure you are logged into your CrossBar Account. The login link is in the header of this website. Use the same user name and password that you used to register.
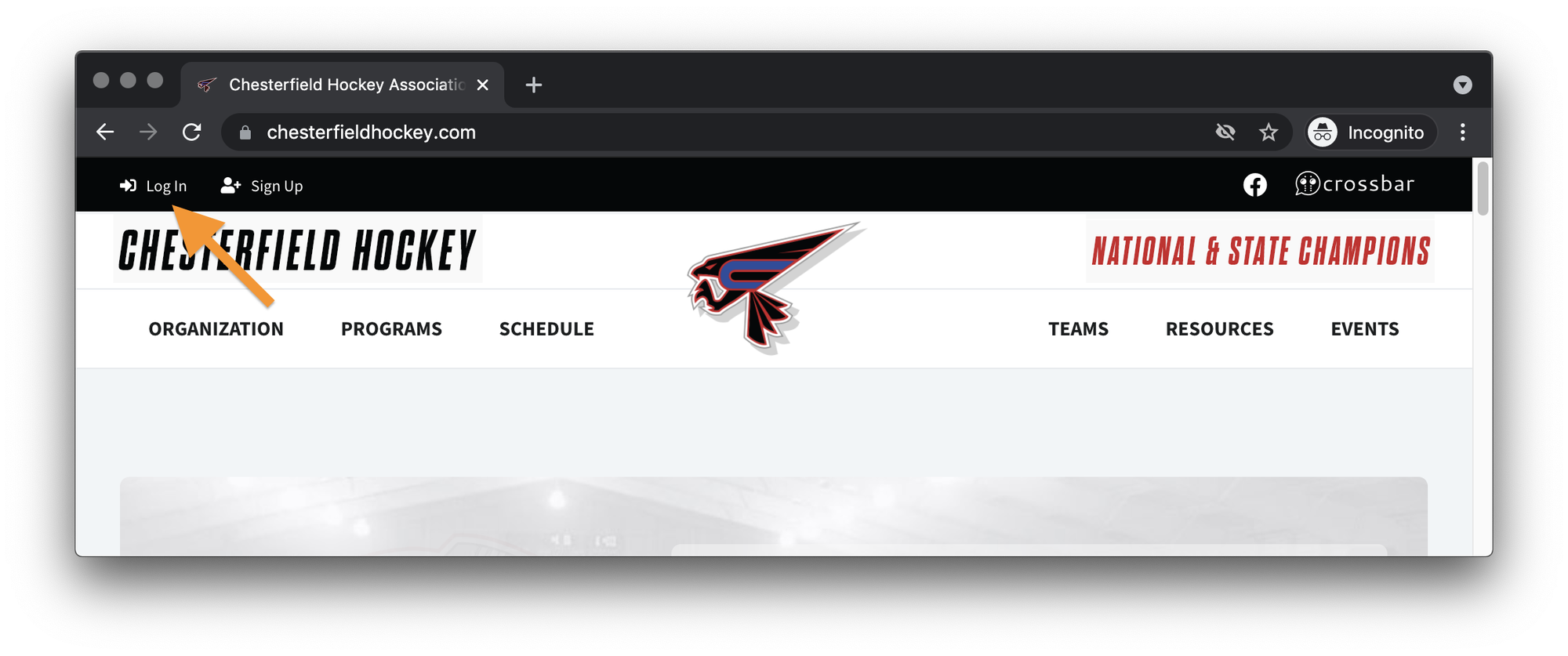
CHOOSE "VIEW DETAILS"
You will see your account screen. Choose the "View Details" link next to your child's name. Note: If you have multiple kids playing, you will need to complete these steps for each one independently.
DO NOT choose the "Add Another Family Member" button. That is only for adding another kid/player to your account.
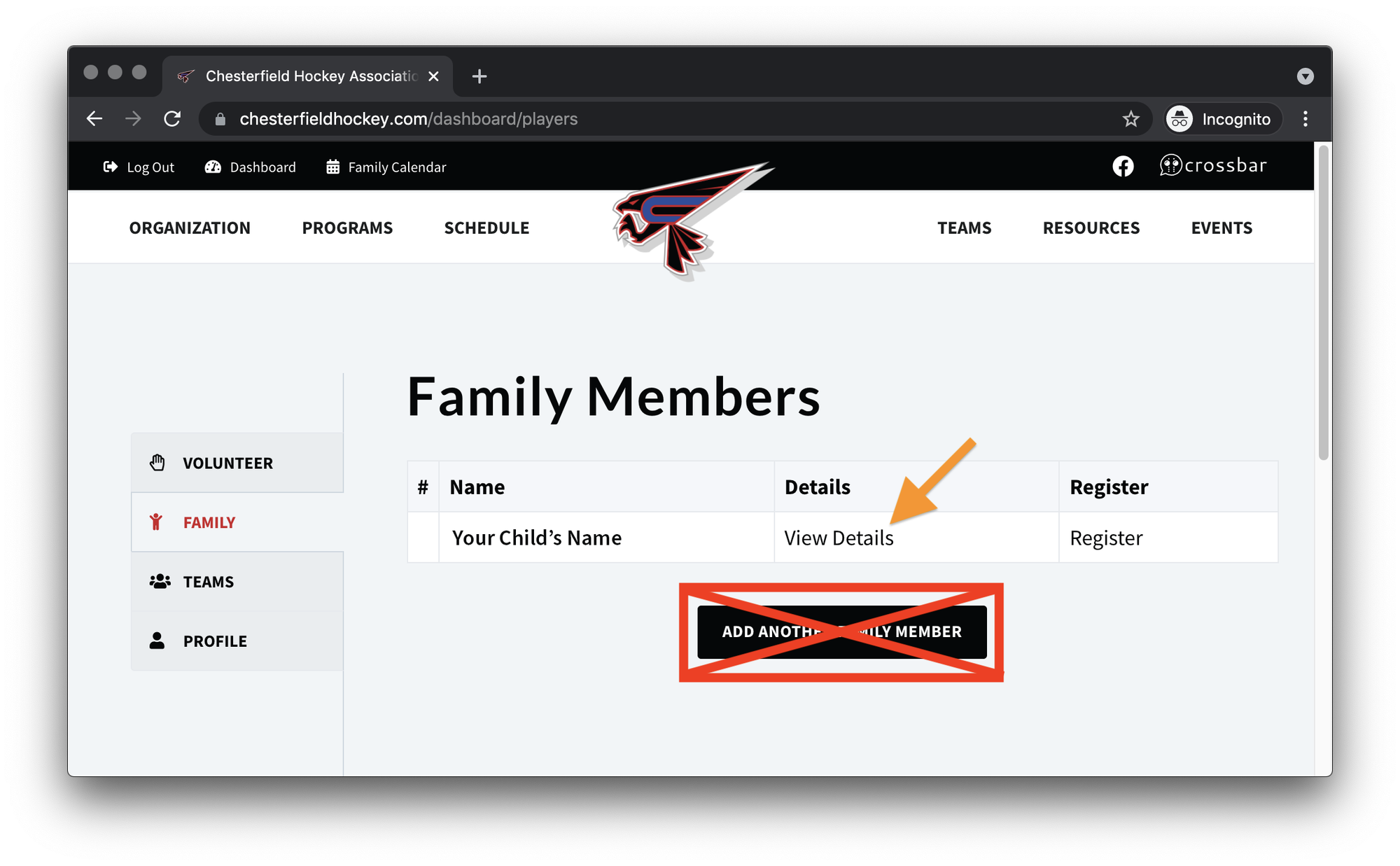
CHOOSE "ADD ACCOUNT"
You will see your account screen. Choose "Add Account".
Note: If you added your Spouse during registration, and they accepted the invite and created their own CrossBar account already - then they will already appear below, in addition to your name.
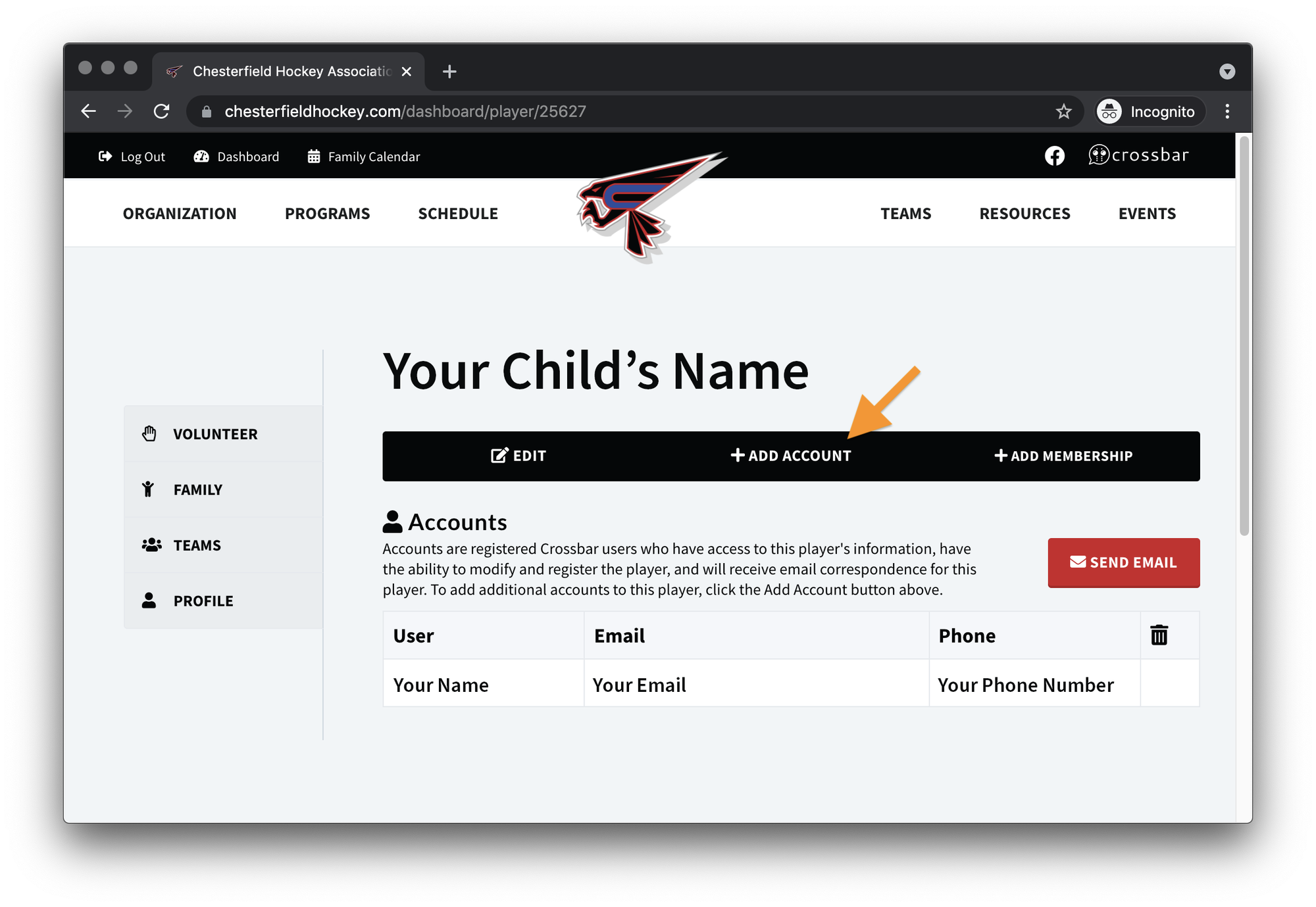
ADD EMAIL ADDRESS
This is where you add the email address for the adult you want to associate with your child. For example: Your Spouse or Grandparents. Repeat as necessary for each adult you want to add.
- IF THEY ALREADY HAVE A CROSSBAR ACCOUNT: Once you add them, they will automatically show up in the Accounts table below. NOTE: This step also assumes you used the exact same email address they used to create their account. (You may want to ask them this question before proceeding just to be sure.)
- IF THEY DO NOT HAVE A CROSSBAR ACCOUNT YET: Once you hit the Add Account button, they will be sent an automated email by CrossBar. They will then be asked to create an account. Once they create the account, they will then automatically be associated with your child. Note: They will not appear in the Accounts table below until they create their account.
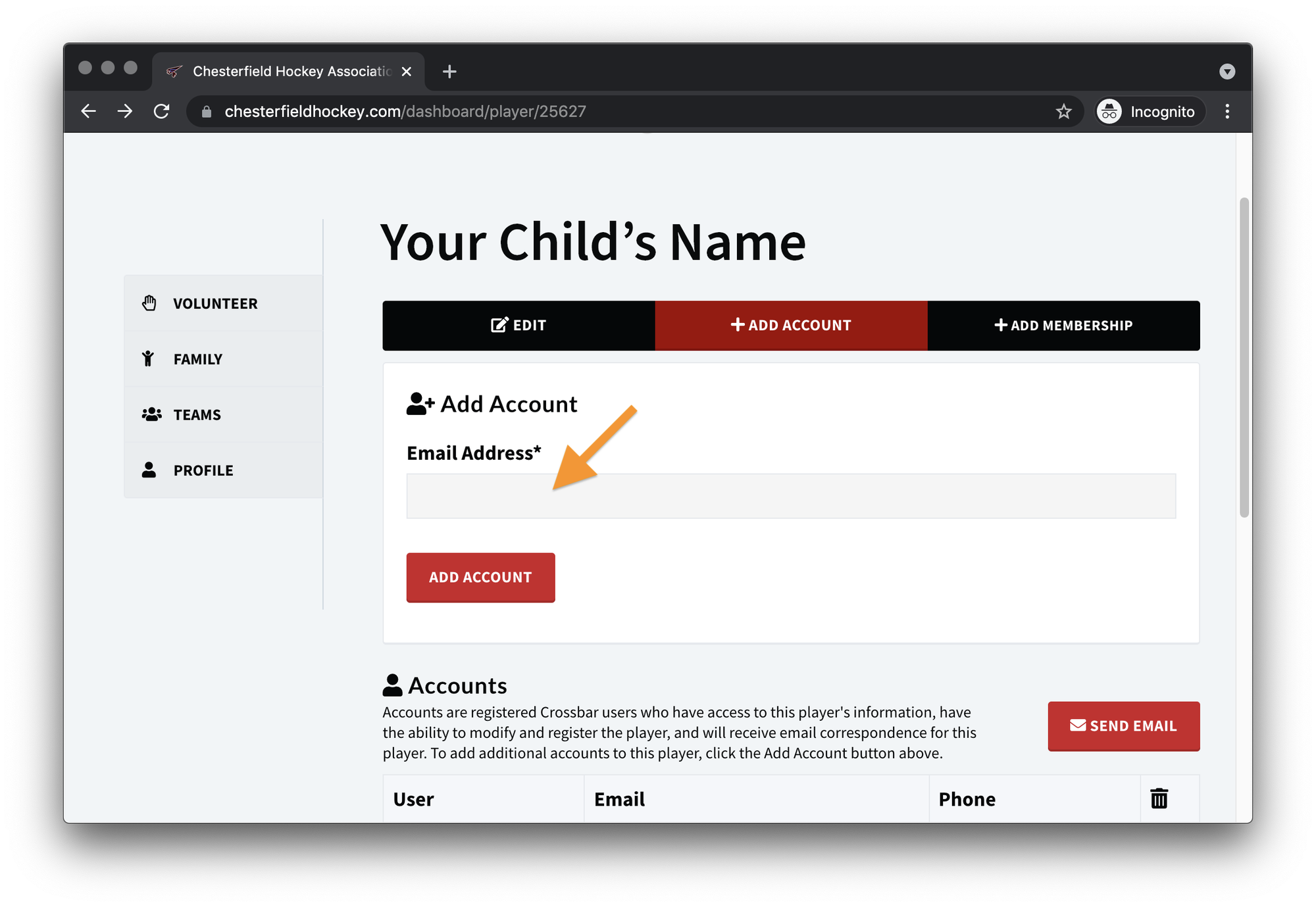
STEP 2: HAVE EVERYONE DOWNLOAD THE CROSSBAR MOBILE APP
CHOOSE YOUR DEVICE BELOW
Assuming you already completed everything in Step 1 - We will now EACH person you added download and install the CrossBar mobile app. They will need to do this from their phone
STEP 3: LOGIN TO THE MOBILE APP
LOGIN SCREEN
Have everyone login with THEIR OWN credentials
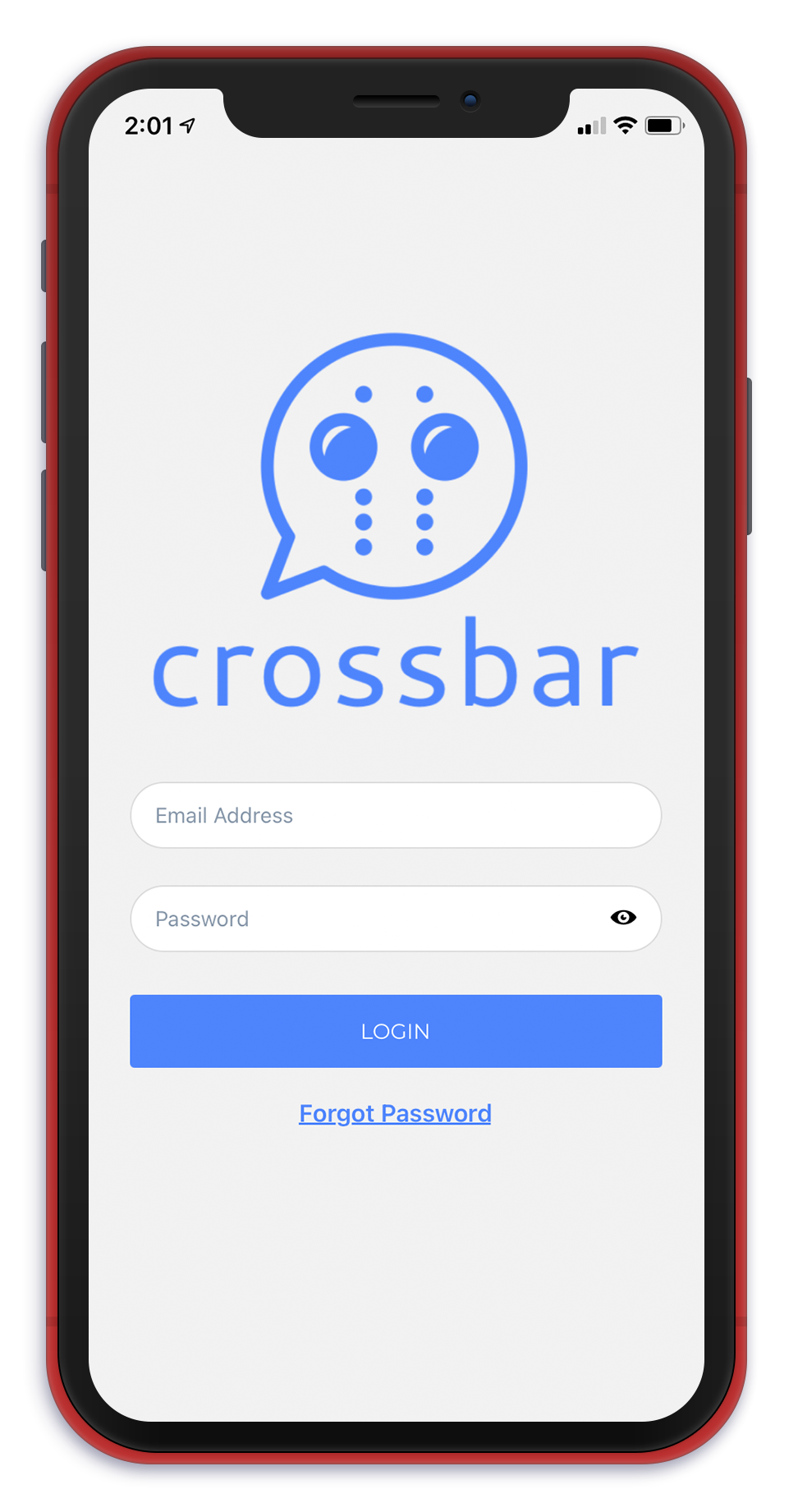
AFTER LOGGING IN
This will be blank until we roster & assign them to a team.
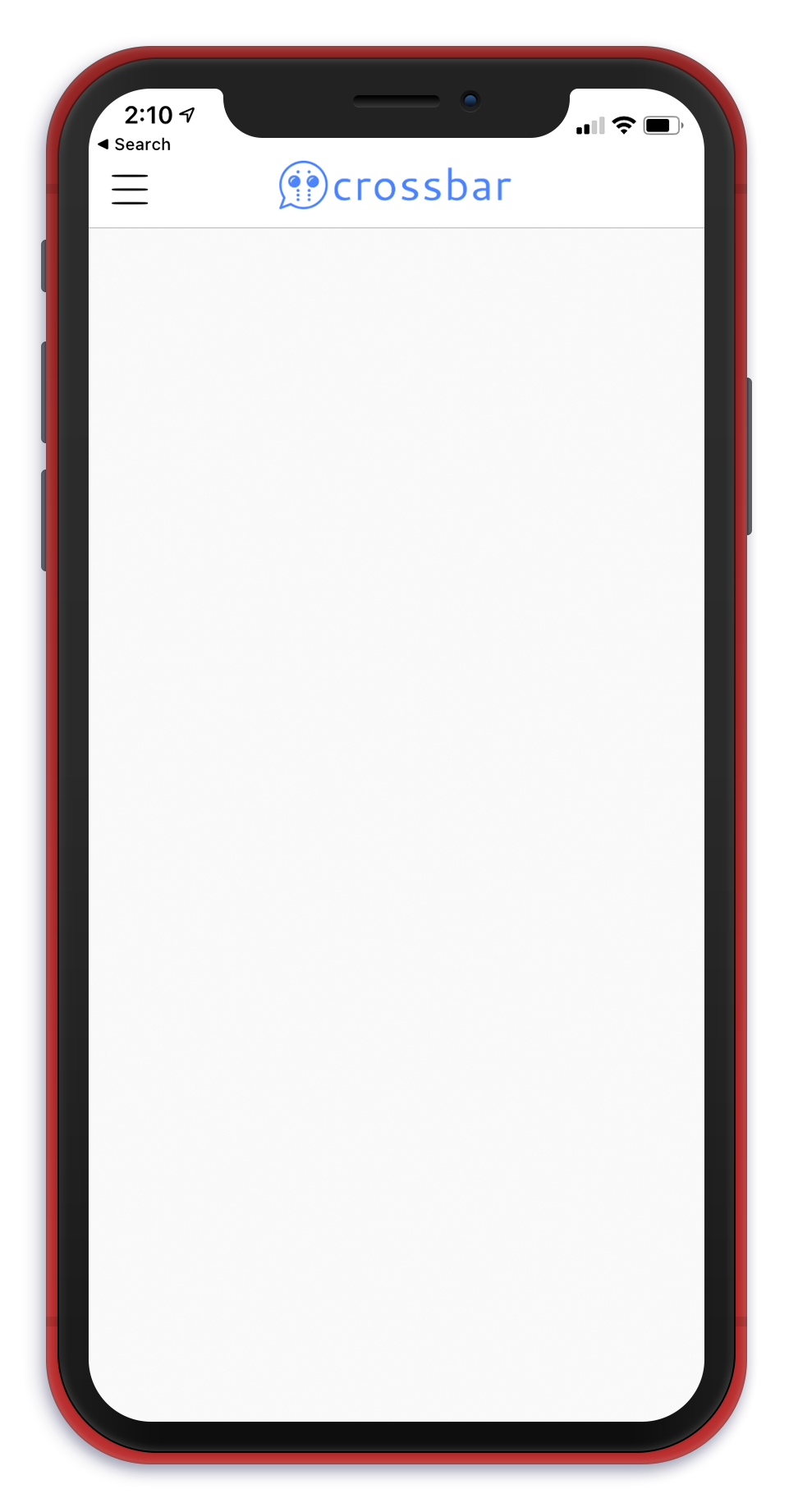
AFTER WE ROSTER & ASSIGN THEM TO A TEAM
Once the club assigns your child to a team within the CrossBar system, their team will appear within the mobile app. If you have multiple kids playing, then each of their teams will appear.
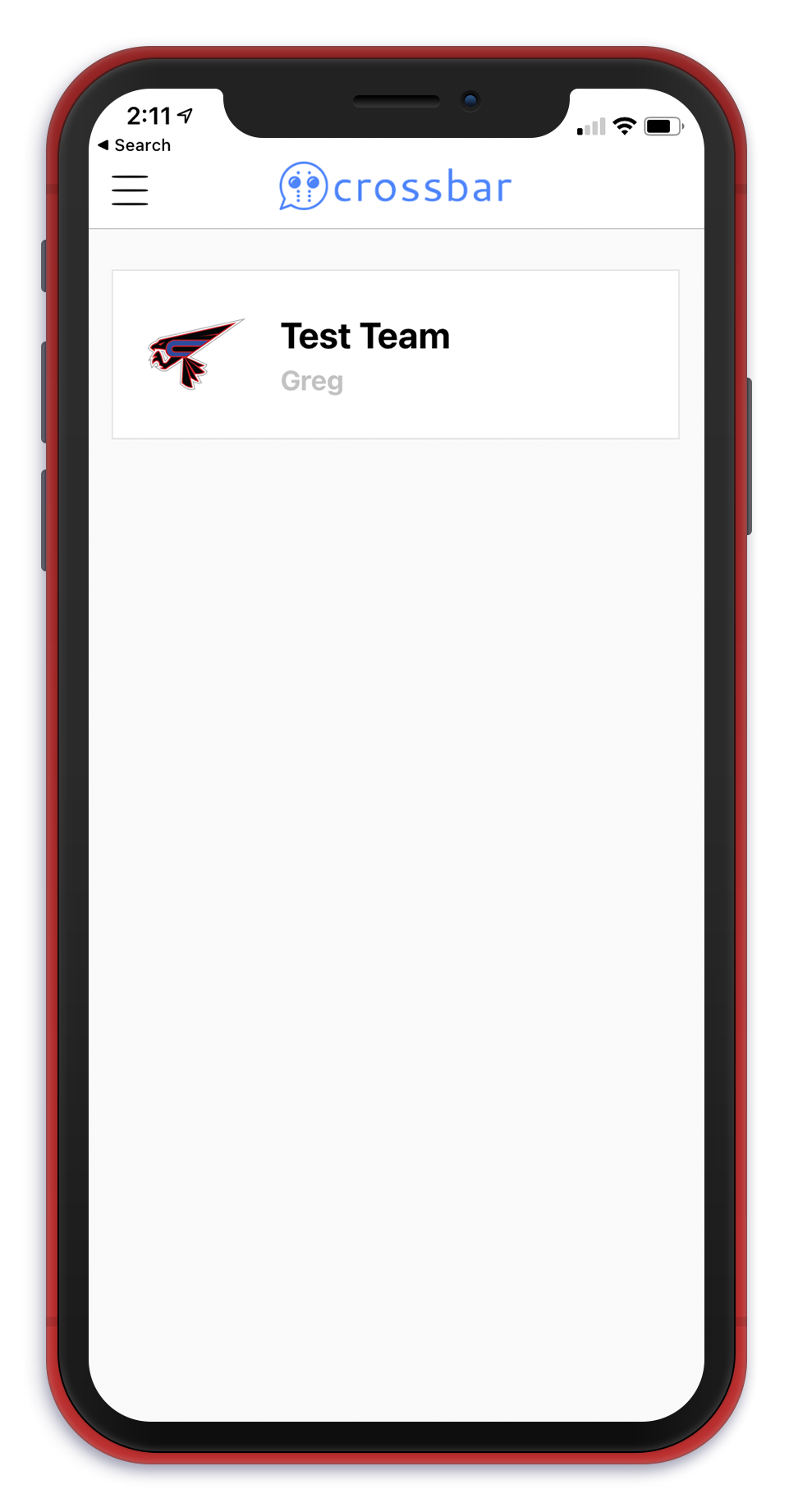
WITHIN EACH TEAM
After choosing your child's team on the previous screen, you will see the following options appear - all of which are specific & relevant to that individual team.
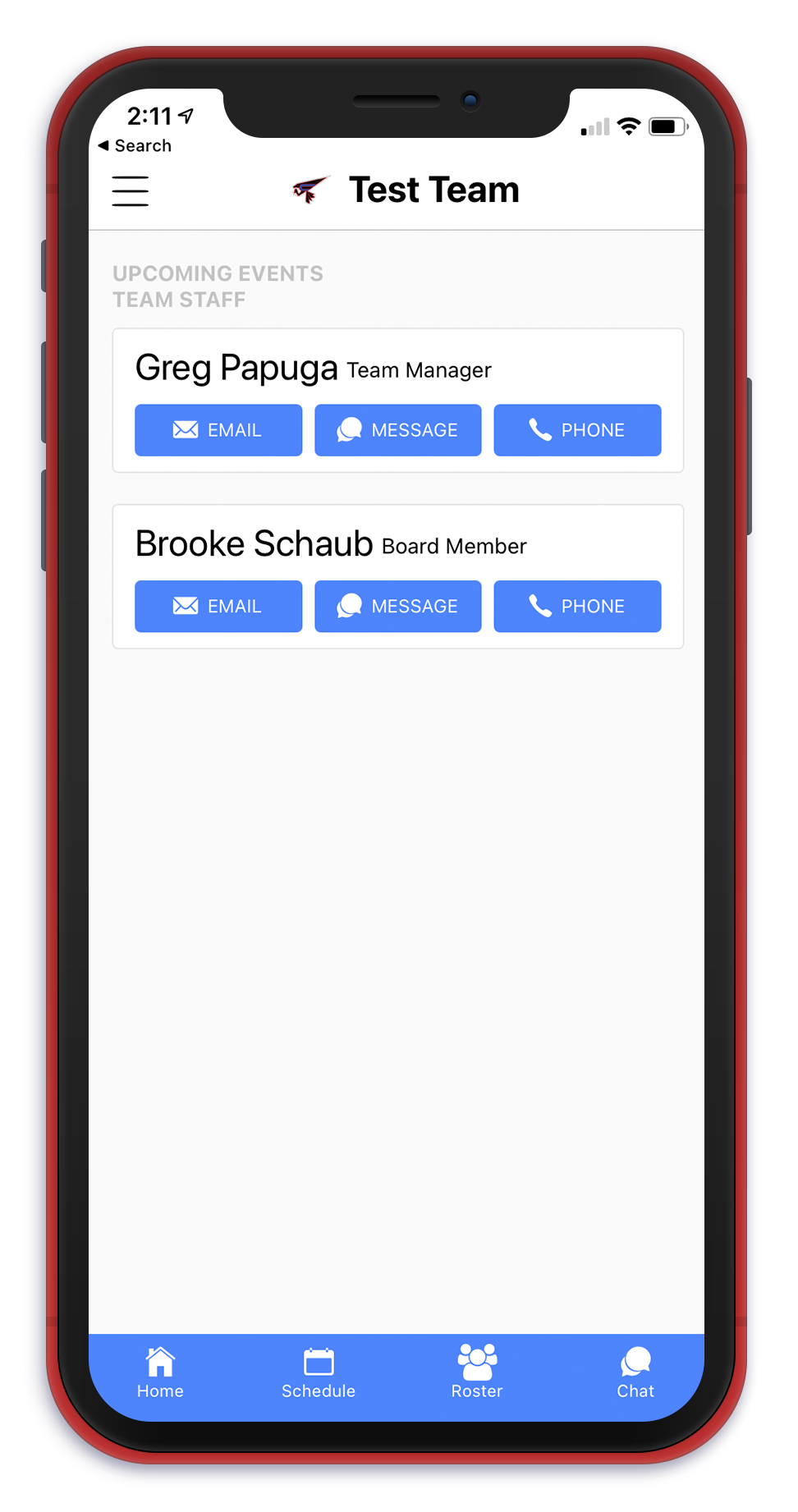
THAT'S IT!
You are fully set up for the season. Most of this was a 1 time effort - assuming next year you use the same CrossBar account to register.
Oops!
You have unsaved elements
Please save or cancel the pending changes to the elements within your page and then try saving again.

